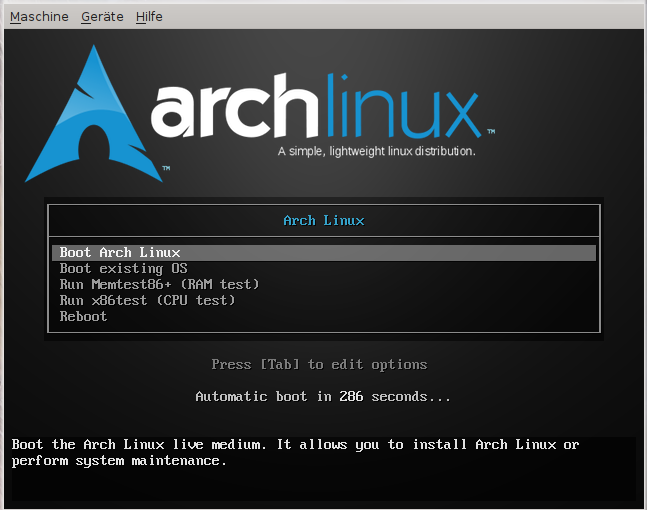Warum sollte man Arch Linux verwenden?
Als erstes sei gesagt, dass diese Distribution nichts für Anfänger ist, ABER wenn man als Linux-User schon einige Erfahrungen mit der Kommandozeile gesammelt hat und z.B. Debian bereits ohne grafische Oberfläche installiert hat, kann man viel von diesem Linux-System lernen. Das “lernen” möchte ich an dieser Stelle noch einmal betonen, denn wer nichts über Linux lernen möchte und das System nur zum arbeiten nutzen möchte, der ist hier falsch. Das fängt bereits bei der Installation an, die ohne grafische Oberfläche daherkommt und das aus gutem Grund, denn wer an dieser Hürde bereits scheitert, sollte das System auch nicht nutzen. Momentan habe ich “Arch Linux” auf meinem normalen PC installiert (+ Windows7), auf meinem Netbook habe ich jedoch “Ubuntu 11.04” installiert, da es einfach out-of-the-box funktioniert und ich somit bisher noch keine großen Probleme damit hatte.
Die Philosophie von Arch Linux -> https://wiki.archlinux.org/index.php/The_Arch_Way -> Simplicity is the ultimate sophistication. (~ Höchste Verfeinerung mündet im Einfachen.) — Leonardo Da Vinci
Hier noch einige hilfreiche Links zur Installation:
– https://wiki.archlinux.de/title/Anleitung_f%C3%BCr_Einsteiger
– https://wiki.archlinux.de/title/Offizielle_Arch_Linux_Installations-Anleitung
Einleitung
In diesem HowTo beschreibe ich wie man Archlinux installiert und ggf. wenn dies gewünscht ist optimiert. Am Ende haben wir ein schnelles Linux-System, welches wir ganz nach unseren Wünschen anpassen können, mit der neusten Software ausgestattet ist und eine grafische Oberfläche hat. “Arch Linux” hat ein wunderschönes Wiki, welches sehr umfangreich ist und auch bei Problemen mit anderen Distributinen weiterhilft, jedoch kann man am Anfang ein wenig von den ganzen Infos erschlagen werden, daher schreibe ich auch gerade dieses HowTo. :-) (Ggf. kann man die Installatin auch im Vorfeld mithilfe von VirtualBox – http://www.virtualbox.org/ ausprobieren.)
Zu aller erst muss man sich das aktuelle Image von Arch Linux runterladen. -> http://ftp.hosteurope.de/mirror/ftp.archlinux.org/iso/latest/ <- anschließend die ISO auf eine CD brennen und es kann losgehen!
1.) Boot
Beim start der CD wählen wir folgenden Eintrag im Boot-Menü -> “Boot Arch Linux” …
2.) die Shell
… dann kommen wir zum nächsten Bildschirm und landen direkt in der Shell, hier führen wir folgenden Befehl aus, um das deutsche Tastaturlayout zu laden, nachdem wir uns per root eingeloggt haben. PS: die meisten Befehle funktionieren nicht nur unter Arch Linux ;-)
loadkeys de
[stextbox id=”info”]Tipp: y = z[/stextbox]
3.) Start der Installation
Als nächstes möchten wir die Installation starten …
/arch/setup
… und installieren das Grundsystem.
4.) Installationsquelle Auswählen
“Select Source”: Nun müssen wir auswähen, on wir die Daten von der CD-ROM oder Dateien aus dem Internet nutzen möchten, falls du die Net-Install-ISO heruntergeladen hast, wählst du “net” aus, ansonsten “cd”.
(mit “Cancel” kommt du immer einen Menü-Punkt zurück)
5.) Time
“Set clock”: Danach stellen wir das Datum und die Zeit ein.
6.) Festplatte vorbereiten
“Prepare Hard Drive(s)”: Nun müssen wir Partitione erstellen und festlegen, wo diese genutzt werden sollen (mountpoints) ggf. kann man zum erstellen der Partitionen auch im Vorfeld z.B. http://gparted.sourceforge.net/livecd.php verwenden.
6.1) “Auto-Prepare” : Wähle diese Option nur aus, wenn du allein “Arch Linux” auf einer Festplatte instllieren möchtest, da die automatische Partitionierung die vollständige Festplatte benutzt.
6.2) “Manually Partition Hard Drives”: Wähle diese Option, wenn du die Partitionen entweder bereits im Vorfeld angelegt bzw. diese nun anlegen möchtest. Es folgt meine akuelle Konfiguration
7.) Grundsystem auswählen
“Select Packages”: Hier wählen wir das Grundsystem (base) aus und unter dem Punnkt “base-devel” -> “wireless_tools”, falls du W-Lan nutzen möchtest.
8.) Grundsystem installieren
“Install Packages”: Nachdem wir diesen Punkt ausgewählt haben, wird das Grundsystem nun installiert.
9.) Grundsystem konfigurieren
“Configure System”: Kommen wir nun zur Konfiguration…
/etc/rc.conf:
Hier werden die meisten Grundeinstellungen vorgenommen, z.B. die Sprache und der Name des neuen Systems …
[...]
LOCALE="de_DE.UTF-8"
HARDWARECLOCK="localtime"
TIMEZONE="Europe/Berlin"
KEYMAP="de-latin1-nodeadkeys"
loadkeys de
[...]
HOSTNAME="ArchLinux"
[...]
Ggf. muss man noch andere Dinge im Netwerk-Bereich anpassen, z.B. falls “eth0” nicht das genutzte Netzwerk-Interface ist.
[stextbox id=”info”]Tipp: [strg] + [alt] + [f2] -> ifconfig[/stextbox]
/etc/fstab:
“In der Datei /etc/fstab sind alle Datenträger bzw. Partitionen eingetragen, die beim Systemstart automatisch eingehängt werden sollen [3]. Zusätzlich enthält fstab noch einige vom System/Kernel benötigte Dateisysteme. Außerdem kann man durch entsprechende Einträge in fstab das temporäre Einbinden von Datenträgern vorbereiten (siehe mount) und entfernte Dateisysteme oder Netzwerk-Freigaben statisch ins lokale Dateisystem einbinden (z.B. mit sshfs oder cifs).” – http://wiki.ubuntuusers.de/FSTAB
In dieser Datei musst du wahrscheinlich momentan nichts ändern, da “Arch Linux” die entsprechenden Einträge bereits gesetzt hat.
/etc/mkinitcpio.conf:
Diese Datei konfiguriert “initramfs” (http://de.wikipedia.org/wiki/Initramfs) und auch hier musst du nichts ändern.
/etc/resolv.conf:
Falls du statische IP-Adressen in deinem Netzwerk einsetzt und keinen DHCP-Server aktiv hast, musst du hier den zu nutzenden DNS-Server eintragen, falls dies nicht der Fall ist brauchst du auch diese Datei nicht ändern.
/etc/hosts:
Hier sollte “Arch Linux” bereits den Hostnamen, welcher unter “/etc/rc.conf” angegeben wurde automatisch eingetragern haben, falls dies nicht der Fall sein sollte, muss man dies wie folgt anpassen.
(ArchLinux durch deinen eigenen Hostnamen ersetzen)
/etc/hosts.deny & /etc/hosts.allow:
Diese Dateien sind nur hilfreich, wenn du einen SSH-Server auf dem PC installieren möchtest, denn hiermit kannst du bestimmte IP-Adressen ausspeere bzw. erlauben.
/etc/locale.gen:
In dieser Datei musst du einen Zeichensatz, am besten den deutschen freischalten, indem du das “#” am Anfang der Zeile entfernst…
[...]
de_DE.UTF-8 UTF-8
de_DE ISO-8859-1
de_DE@euro ISO-8859-15
[...]
/etc/pacman.conf:
Pacman ist der Paket-Manager von “Arch Linux”, vergleichbar mit apt-get von Debian/Ubuntu und mithilfe dieser Datei kann man das Programm Konfigurieren, z.B. welche Quellen zur Verfügung stehen: [core], [extra], and [community]. Wenn du gerade ein 64-Bit System installierst, solltest du auch noch [multilib] freischalten, indem du diese einkommentierst. Ggf. kann man auch noch [testing] hinzufügen, aber wie der Name schon sagt, sind diese Quellen zum testen und nicht zum arbeiten gedacht.
[...]
SyncFirst = pacman kernel26-headers
Architecture = auto
[...]
#[testing]
#Include = /etc/pacman.d/mirrorlist
[core]
Include = /etc/pacman.d/mirrorlist
[extra]
Include = /etc/pacman.d/mirrorlist
[community]
Include = /etc/pacman.d/mirrorlist
#[community-testing]
#Include = /etc/pacman.d/mirrorlist
[multilib]
Include = /etc/pacman.d/mirrorlist
[...]
weiter Infos zu “pacman.con” findest du unter: http://www.archlinux.org/pacman/pacman.conf.5.html
/etc/pacman.d/mirrorlist:
In dieser Datei gibt man an, von welchem Spiegel-Server Pacman die Daten nun wirklich laden soll. Da wir aus Deutschland die Server in Deutschland wahrscheinlich schneller erreichen als im Ausland, schalten wir einige der Server unter “Germany” frei, indem wir diese einkommentieren. Später können wir mithilfe des Scripts “rankmirrors” (https://wiki.archlinux.org/index.php/Beginners’_Guide#.2Fetc.2Fpacman.d.2Fmirrorlist) die Server herausfinden, welche wirklich für uns am schnellsten sind oder ggf. auch die Quellen hier generieren lassen: http://www.archlinux.org/mirrorlist/
Sobald du die Konfiguration abgeschlossen hast, musst du unten in diesem Menü das Root-Passwort und deine Änderungen mit “Done” bestätigen.
10.) der Bootlaoder (GRUB)
“Install Bootloader”: Es kommt natürlich darauf an, was du zuvor konfiguriert hast, jedoch will man meistens den aktuellen Bootloader ersetzen. Standard: /dev/sda (sda wäre hier die Festplatte auf die Arch installiert ist) ggf. Hilfe der folgede kleie Text um zu verstehen, wohin man den Bootloader installieren muss. -> http://suckup.de/blog/2011/01/25/der-bootvorgang-wie-faehrt-ein-pc-hoch/
11.) Installation beenden
“exit”: Nachdem der Bootloader erfolgreich installiert wurde, beenden wir die Installation und starten das System neu (reboot)
12.) Start & Update
Nun starten wir unser Arch Linux und laden in der Kommandozeile, da wir bisher noch nichts weiter installiert haben. :-) Als nächstes führen wir ein Update mithilfe des folgeden Befehls aus.
pacman -Syu
13.) User anlegen + sudo-Rechte gewähren
useradd -m -g users -G audio,lp,optical,storage,video,wheel,games,power -s /bin/bash USERNAME
… und “USERNAME” durch deinen eigentlichen User-Namen ersetzten. Hier folgen weiter Infos zu den Gruppen (audio,lp,optical…) : https://wiki.archlinux.org/index.php/Groups
Als nächstes vergeben wir ein passwort für den neuen User…
passwd USERNAME
… und installieren nun “sudo”, so dass man als normaler User Programme mit Root-Rechten ausführen kann, wenn dies gefordert ist.
pacman -S sudo
[stextbox id=”info”]Tipp: pacman -Ss sudo -> sucht nach dem Paket sudo[/stextbox]
Nun müssen wir noch z.B. einer der angegebenen Gruppen sudo-Rechte erteilen…
chmod o+w /etc/sudoers
vi /etc/sudoers
chmod o-w /etc/sudoers
su USERNAME
sudo su
[stextbox id=”info”]Tipp: man kann auch z.B. nano anstatt vi verwenden oder vim nachinstallieren (pacman -S vim)[/stextbox]
14.) Sound: installiere ALSA
Bevor wir wir jedoch ALSA installieren benötigen wir folgedne Info …
cat /proc/asound/modules
(Ausgabe: z.B. 0 snd_intel8x0)
… und editieren anschließend folgende Datei, um unsere Sound-Karte hinzuzufügen.
vim /etc/modprobe.d/modprobe.conf
(z.B. options snd slots=snd-intel8x0,snd-pcsp)
Nun können wir Alsa installieren …
pacman -S alsa-utils alsa-oss
… danach starten wir “alsamixer” als normaler User (nicht root) …
su USERNAME
alsamixer
… mit [ESC] beenden wir alsamixer und werden wieder root [Strg + D] (logout USERNAME -> zurück zu root) und speichern diese Einstellungen mit dem folgendem Befehl ab.
alsactl store
Nun müssen wir den Dienst noch in der Konfig eintragen, so dass Alsa auch gestartet wird.
vim /etc/rc.conf
[...]
DAEMONS=(syslog-ng network netfs crond alsa)
[...]
weitere Infos zu ALSA: https://wiki.archlinux.org/index.php/ALSA
15.) Desktop installieren: Xorg
Hier müssen wir als erstes Xorg per pacman installieren …
pacman -S xorg
[stextbox id=”info”]Tipp: das Paket “mesa” wird ebenfalls benötig, falls du 3D-Effekte nutzen willst[/stextbox]
… und wir müssen die Grafikkarten-Treiber installiern – ich habe dies per “Yaourt” installiert, da dieses Programm auch auf die “Arch User Repository” (https://wiki.archlinux.org/index.php/AUR) zurückgreifen kann. Wir schauen mit “lspci” nach welche Grafikkarte wir haben.
z.B.:
lspci | grep VGA
01:05.0 VGA compatible controller: ATI Technologies Inc RS880 [Radeon HD 4250]
Und installieren demensprechend den gewünschten Treiber, doch zuvor installieren wir noch “Yaourt” (http://archlinux.fr/yaourt-en#get_it) – die bereits erwähnten AUR-Pakete haben keinen Support, installation auf eigene Gefahr!
pacman -S base-devel
vim /etc/pacman.conf
[...]
[archlinuxfr]
Server = http://repo.archlinux.fr/x86_64
#Server = http://repo.archlinux.fr/i686
[...]
pacman -Sy yaourt
sudo yaourt ati amd | grep install
13 aur/catalyst-hook 10.12-1 [installed] (37)
23 aur/catalyst-utils 10.12-1 [installed] (147)
z.B.: suche Pakete für ATI:
yaourt -Ss ati amd
[stextbox id=”info”]Tipp: yaourt – es wird zudem angezeigt, wie viele Leute das jeweillige Paket nutzen und welche Pakete nicht mehr aktuell sind[/stextbox]
z.B.: installere Pakete für ATI:
yaourt -Sa catalyst-hook catalyst-utils
pacman -S kernel26 kernel26-headers
aticonfig --initial --input=/etc/X11/xorg.conf
vim /etc/X11/xorg.conf
[...]
Section "Device"
Identifier "aticonfig-Device[0]-0"
Driver "fglrx"
BusID "PCI:1:5:0"
Option "DRI" "true"
EndSection
[...]
weitere Infos zu Xorg: https://wiki.archlinux.de/title/Xorg
weitere Infos zu Nvidia: https://wiki.archlinux.de/title/Nvidia
weitere Infos zu ATI/AMD:https://wiki.archlinux.de/title/ATI
16.) Desktop installieren: Input
pacman -S xf86-input-keyboard xf86-input-mouse
ggf. muss bei Laptops noch folgendes Paket installiert werden …
pacman -S xf86-input-synaptics
17.) Desktop installieren: Gnome
pacman -S ttf-dejavu
yaourt -Sa ttf-ms-fonts
ggf. kann man auch noch die 3D-Effekte für Gnome installieren … (https://wiki.archlinux.org/index.php/Compiz)
pacman -S gnome gnome-extra gnome-system-tools
pacman -S compiz-fusion-gtk
Und noch ein neuer Dienst wird beim Boot gestartet…
[stextbox id=”info”]Tipp: mit @ werden die Dienste im hintergrund ausgeführt[/stextbox]
vim /etc/rc.conf
DAEMONS=(syslog-ng dbus hal network netfs crond alsa gdm)
Nun einmal neustarten und …
reboot
… zu guter letzt Compiz noch im autostart von Gnome unterbringen.
cd ~/.config/autostart/
vim compiz.real.desktop
[Desktop Entry]
Comment=
Name=compiz - 3D Desktop
Exec=/usr/bin/compiz --ignore-desktop-hints --replace move resize place decorati
Name[de_DE]=compiz - 3D Desktop
Comment[de_DE]=
Hidden=false
Type=Application
X-GNOME-Autostart-enabled=true
Nun sollte dein neues Linux-System “gdm” -> “Gnome” -> “Compiz” -> “Emerald” starten… und die Installation wäre somit geschafft. ;-)
18.) Optimierungen
Hier möchte ich kurz einige Dinge zeigen, welche nicht mehr zur Installation gehören! Wer weitere Hilfe benötig, sollte sich einmal das ArchLinux-Wiki genauer anschauen: https://wiki.archlinux.de/
neuer Kernel: (http://liquorix.net/)
sudo yaourt -Sa kernel26-lqx
NTFS-Unterstützung:
sudo yaourt -S ntfs-3g
Schlanke E-Mail Client + gute Plugins: (http://suckup.de/blog/2010/02/13/fast-mail-client-claws-mail/)
sudo yaourt -S claws-mail claws-mail-extra-plugins
Schneller Browser: (portiert von Ubuntu [ppa] zu ArchLinux)
sudo yaourt -Sa chromium-browser-ppa
sudo yaourt -Sa chromium-browser-l10n-ppa chromium-browser-inspector-ppa chromium-codecs-ffmpeg-extra-ppa
Eine neue Shell – alternative zu Bash: (http://suckup.de/blog/2010/09/17/zshrc/)
pacman -S zsh
chsh -s /bin/zsh `whoami`
Recompile Archlinux: (+CFlags)
sudo yaourt -Sa pacbuilder-svn
Nun müssen wir einige Prozessorspezifische Infos suchen, dazu müssen wir jedoch erst einmal wissen, welchen Prozessor wir genau haben…
cat /proc/cpuinfo
oder
sudo yaourt -Sa cpu-g
und hier findest du die Infos. :-)
http://en.gentoo-wiki.com/wiki/Safe_Cflags & http://www.gentoo.org/doc/en/gcc-optimization.xml
Mit dem nächsten Befehl, können wir schaue, welche FLAGS bisher gesetzt sind…
sudo grep -R CFLAGS /etc/
… und tragen die neuen FLAGS in der folgenden Datei ein.
vim /etc/pacbuilder.conf
z.B.:
[...]
CHOST="x86_64-pc-linux-gnu"
CFLAGS="-march=amdfam10 -O2 -pipe"
CXXFLAGS="${CFLAGS}"
LDFLAGS="-Wl,--hash-style=gnu -Wl,--as-needed"
#-- Make Flags: change this for DistCC/SMP systems
MAKEFLAGS="-j4"
Der nächste Befehl baut (compiliert) nun alle Pakete angepasst für dein System neu.
sudo pacbuilder -v --world