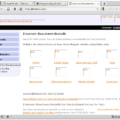Bereits vor zirka einen Monat am 21.01.10 ist die finale Version von Firefox 3.6 erschienen, wer diesen unter Ubuntu <= 9.10 installieren möchte, der ist hier genau richtig.
Waum kann ich Firefox 3.6 nicht einfach aus den offiziellen Ubuntu Quellen installieren?
Die nächste Version von Firefox wird erst mit der nächsten Ubuntu Version (Ubuntu Lucid Lynx 10.04) ausgeliefert, da es sich bei Ubuntu nicht um eine Rolling-Release Distribution handelt. Jedoch ist es für den produktiven Einsatz nicht empfehlenswert, auf eine nicht stabile Ubuntu Version umzusteigen,
HowTo install Firefox 3.6?
Manuelle Installation
1.) Download von Firefox
untern dem folgenden Link findest du die aktuelle Firefox Version, diese wird anschließend auf dem Desktop abgespeichert…
www.mozilla.com/en-US/firefox/all.html
2.) Firefox entpacken
sudo tar -xjf ~/Desktop/firefox-3.6.tar.bz2 -C /opt
3.) Firefox im System integrieren
sudo ln -s /opt/firefox/firefox /usr/local/bin/firefox
zum Schluss erstellen wir noch schnell einen neune Menü-Eintag mit dem Menü-Editor und schon haben wir parallel zu dem aktuell installierten Firefox noch die Verion 3.6 manuell installiert.
Automatische Installation
1.) root werden
als erstes müssen wir “root” werden …
sudo su -
2.) ubuntu-mozilla-daily Paketquelle hinzufügen
Aus diese Paketquellen kannst du nun eine Vorabversionen von Firefox 3.6 installieren, welche jedoch noch nicht offiziell für Ubuntu freigegeben ist und daher unter Umständen noch Fehler enthalten können, z.B. deren Abhängigkeit von anderen Paketen oder ähnliche Probleme… aus diesem Grund trägt der Browser dann auch den Entwicklernamen “Namoroka Web Browser” um diesen von den endgültigen Version zu unterscheiden.
Für Ubuntu Karmic Koala 9.10:
add-apt-repository ppa:ubuntu-mozilla-daily/ppa
Für Ubuntu Jaunty Jackalope 9.04:
echo 'deb http://ppa.launchpad.net/ubuntu-mozilla-daily/ppa/ubuntu jaunty main' >> /etc/apt/sources.list
echo 'deb-src http://ppa.launchpad.net/ubuntu-mozilla-daily/ppa/ubuntu jaunty main' >> /etc/apt/sources.list
Für Ubuntu Intrepid Ibex 8.10:
echo 'deb http://ppa.launchpad.net/ubuntu-mozilla-daily/ppa/ubuntu intrepid main' >> /etc/apt/sources.list
echo 'deb-src http://ppa.launchpad.net/ubuntu-mozilla-daily/ppa/ubuntu intrepid main' >> /etc/apt/sources.list
Für Ubuntu Hardy Heron 8.04:
echo 'deb http://ppa.launchpad.net/ubuntu-mozilla-daily/ppa/ubuntu hardy main' >> /etc/apt/sources.list
echo 'deb-src http://ppa.launchpad.net/ubuntu-mozilla-daily/ppa/ubuntu hardy main' >> /etc/apt/sources.list
Der dazugehörige “Launchpad PPA GPG Key” sollte nun noch eingerichtet werden:
sudo apt-key adv --keyserver keyserver.ubuntu.com --recv-keys 247510BE
3.) Update der Paketquellen durchführen
sudo apt-get update
4.) neue Firefox Version installieren
sudo aptitude install firefox-3.6
Automatische Installation mit Ubuntuzilla
Alternativ kann man Firefox 3.6 unter Ubuntu auch mit Ubuntuzilla (Mozilla Software Installer) installieren. Als erstes benötigen wir wie so oft eine root-Shell (sudo bash) und müssen ggf. einige Abhängigkeiten nachinstallieren.
aptitude install libstdc++5 libnotify-bin
1.) Ubuntuzilla downloaden
64-Bit:
cd /usr/src/
wget http://sourceforge.net/projects/ubuntuzilla/files/ubuntuzilla/ubuntuzilla-4.8.3-0ubuntu1-amd64.deb/download
32-Bit:
cd /usr/src/
wget http://sourceforge.net/projects/ubuntuzilla/files/ubuntuzilla/ubuntuzilla-4.8.3-0ubuntu1-i386.deb/download
2.) Ubuntuzilla installieren
dpkg -i ubuntuzilla-4.8.3-0ubuntu*.deb
rm ubuntuzilla-4.8.3-0ubuntu*.deb
sudo apt-get install -f
3.) Firefox schließen
pkill firefox
4.) Firefox installieren
ubuntuzilla.py -a install -p firefox
weitere Infos über Ubuntuzilla
optimierte Firefox 3.6 Version – Swiftfox
Ich selber habe Swiftfox 3.6 installiert, da dieses Programm nicht für alle Prozessoren kompiliert wurde, sondern auf spezielle Prozessor Architekturen angepasst und somit optimiert wurde.
Ein weitere Grund Swiftfox zu verwenden war für mich, dass es ebenfalls deb-Quellen dafür gibt, diese jedoch keine “pre” oder “alpha” Builds wie bei “Ubuntu Mozila Daily PPA” enthalten.
1.) root werden
sudo bash
2.) Paketquellen hinzufügen
echo 'deb http://getswiftfox.com/builds/debian unstable non-free' >> /etc/apt/sources.list
3.) Paketquellen updaten
apt-get update
4.) Welche Version wird installiert?
cat /proc/cpuinfo | grep "model name"
getswiftfox.com/proc.htm <- Hier findest du heraus welche Version für dich bzw. deinen Prozessor die richtige ist.
5.) Swiftfox installieren
aptitude install
__________________________________________________
Falls Firefox3 nun nicht als Standard-Browser eingestellt ist, kannst du dies mit folgendem Befehl nachholen:
sudo update-alternatives --list x-www-browser
sudo update-alternatives --set x-www-browser /usr/bin/firefox
__________________________________________________
SpeedUp Firefox 3:
suckup.de/howto/speedup-firefox-3/
Download Statistik:
Mozilla Firefox 3.6 – Statistik
Mozilla Firefox 3.6 – Versionshinweise:
Mozilla Firefox 3.6 – Versionshinweise
Download:
Mozilla Firefox 3.6 – Windows, Linux, Mac OS X