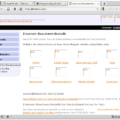Zum Üben habe ich mir vor ein paar Monaten ein kleines Shell-Skript gebaut,welches mit Arrays, Dialog Boxen und vielen mehr arbeitet, im Grunde kann das Skript nicht viel, aber vielleicht Hilft es da jemand als Beispiel weiter… :)
#!/bin/bash
#######################################################################
# Title : sources.list_tool
# Author : Voku (voku-online.de)
# Date : 2009-05-25
# Requires : dialog
#######################################################################
VER='0.3'
_temp="/tmp/answer.$$"
sources="/etc/apt/sources.list"
sources_temp="/tmp/sources.list"
backup="/etc/apt/backup"
backup_old="/etc/apt/backup_old"
dialog 2>$_temp
du=`whoami`
if [ $du != "root" ]; then
dialog --title " Du bist nicht root " --msgbox "nDu bist nicht root, du bist '$du'!nn(versuche es mal mit "sudo $0")" 8 44
exit
fi
if [ -d $backup ] ; then
if [ -f $backup/*.bz2 ]; then
bzip2 -z -f -q $(find $backup -mtime +1)
fi
else
mkdir $backup
fi
if [ -d $backup_old ]; then
find $backup -iregex '.*.(bz2)' -mtime +7 -exec mv {} $backup_old ;
find $backup_old -iregex '.*.(bz2)' -mtime +30 -exec rm {} ;
else
mkdir $backup_old
fi
cp -p $sources $backup/sources.old.$(date "+%y%m%d-%H%M")
cp -p $sources $sources_temp
SUBJECT="[`hostname`] Update Hinweis"
MESSAGE="SYSTEMMELDUNG:nAuf `hostname` sind neue Updates vorhanden"
COUNT=`apt-get -s upgrade | grep -c "Inst"`
if [ $COUNT -gt 0 ]; then
dialog --title " $SUBJECT " --msgbox "n`echo -e "$MESSAGE"`" 10 50
fi
checklist() {
launchpad ()
{
grep -iv $1 $sources > $sources_temp
cp -p $sources_temp $sources
a="## $2 ($1)"
b="deb http://ppa.launchpad.net/$1/ubuntu jaunty main"
c="deb-src http://ppa.launchpad.net/$1/ubuntu jaunty main"
echo -e "$a" "n$b" "n$c" >> $sources
}
dialog --backtitle "Extra-Repositories"
--checklist "Extra-Repositories: fuer Ubuntu 9.04" 40 50 15
01 "Medibuntu" off
02 "Ubuntu Netbook Remix" off
03 "Avant Window Navigator" off
04 "Vuze (Azureus)" off
05 "Firefox 3, Thunderbird 3" off
06 "Terminator" off
07 "GIMP" off
08 "Compiz" off
09 "OpenOffice 3" off
10 "Gnome DO" off
11 "Ubuntu Tweak" off
12 "Rhythmbox" off
13 "FreeNX" off
14 "Adobe Flash" off
15 "Extra Ubuntu Themes" off
16 "Wine" off
17 "VirtualBox" off
18 "Swiftfox" off
19 "VLC Media Player" off
20 "Pidgin" off
21 "Rhythmbox" off
22 "Claws Mail" off
23 "Google-Gadgets" off 2>$_temp
if [ ${?} -ne 0 ]; then return; fi
result=`cat $_temp`
array=($result)
dialog --title " Extra-Repositories " --yesno "Moechtest du die Extra-Repositories wirklich eintragen?" 6 44
result1=$?
if [ $result1 = "1" ]; then return; fi
for i in ${array[@]}; do
case $i in
"01")
grep -iv medibuntu $sources > $sources_temp
cp -p $sources_temp $sources
wget http://packages.medibuntu.org/medibuntu-key.gpg && sudo apt-key add medibuntu-key.gpg && rm medibuntu-key.gpg
a="## Medibuntu"
b="# Please report any bug on https://bugs.launchpad.net/medibuntu/"
c="# wget http://packages.medibuntu.org/medibuntu-key.gpg && sudo apt-key add medibuntu-key.gpg && rm medibuntu-key.gpg"
d="deb http://packages.medibuntu.org/ jaunty free non-free"
e="deb-src http://packages.medibuntu.org/ jaunty free non-free"
echo -e "$a" "n$b" "n$c" "n$d" "n$e" >> $sources
;;
"02")
launchpad "netbook-remix-team" "Ubuntu Netbook Remix"
;;
"03")
launchpad "awn-testing" "AWN"
;;
"04")
launchpad "smaioli" "Vuze"
;;
"05")
launchpad "steveydoteu" "Firefox 3.1 und Thunderbird 3.0"
lanuchpad "mozillateam" "Mozilla Team"
lanuchpad "fta" "Mozilla Development Stuff"
;;
"06")
launchpad "gnome-terminator" "Terminator"
;;
"07")
launchpad "c-korn" "GIMP 2.6"
;;
"08")
launchpad "compiz" "Compiz"
launchpad "tormodvolden" "nice xserver"
;;
"09")
launchpad "openoffice-pkgs" "OpenOffice 3"
;;
"10")
launchpad "do-core" "Gnome DO"
;;
"11")
launchpad "tualatrix" "Ubuntu Tweak"
;;
"12")
launchpad "jmillikin" "Rhythmbox"
;;
"13")
launchpad "freenx-team" "freenx, nxagent"
;;
"14")
launchpad "psyke83" "PulseAudio Fixes & Adobe Flash"
launchpad "themuso" "PulseAudio - Preview Packages"
launchpad "ubuntu-ko" "unzip, sbackup, flashplugin-nonfree"
;;
"15")
launchpad "murrine-themes" "Murrine Themes"
launchpad "kwwii" "Intrepid theme"
;;
"16")
grep -iv wine.budgetdedicated $sources > $sources_temp
cp -p $sources_temp $sources
wget -q http://wine.budgetdedicated.com/apt/387EE263.gpg -O- | sudo apt-key add -
a="## Wine (wine.budgetdedicated)"
b="# wget -q http://wine.budgetdedicated.com/apt/387EE263.gpg -O- | sudo apt-key add -"
c="deb http://wine.budgetdedicated.com/apt jaunty main"
d="deb-src http://wine.budgetdedicated.com/apt jaunty main"
echo -e "$a" "n$b" "n$c" "n$d" >> $sources
;;
"17")
grep -iv download.virtualbox $sources > $sources_temp
cp -p $sources_temp $sources
a="## VirtualBox (download.virtualbox)"
b="deb http://download.virtualbox.org/virtualbox/debian jaunty non-free"
echo -e "$a" "n$b" >> $sources
;;
"18")
grep -iv getswiftfox $sources > $sources_temp
cp -p $sources_temp $sources
a="## Swiftfox (getswiftfox)"
b="deb http://getswiftfox.com/builds/debian unstable non-free"
echo -e "$a" "n$b" >> $sources
;;
"19")
launchpad "motumedia" "VLC"
;;
"20")
launchpad "nicolai-spohrer" "Pidgin"
launchpad "hyperair" "Pidgin, Gaim"
launchpad "pidgin-developers" "Pidgin"
;;
"21")
launchpad "bigon" "empathy, rhythmbox"
launchpad "jmillikin" "rhythmbox-svn"
;;
"22")
launchpad "claws-mail" "Claws Mail"
;;
"23")
launchpad "googlegadgets" "Google-Gadgets"
;;
*)
echo "Fehler?!?!"
;;
esac
done
}
radiolist() {
dialog --backtitle "Sources.list - Ubuntu Version"
--radiolist "Ubuntu Version waehlen" 15 50 8
01 "gutsy" off
02 "hardy" off
03 "intrepid" off
04 "jaunty" on 2>$_temp
if [ ${?} -ne 0 ]; then return; fi
result=`cat $_temp`
case $result in
01)
ubuntu_version="gutsy"
;;
02)
ubuntu_version="hardy"
;;
03)
ubuntu_version="intrepid"
;;
04)
ubuntu_version="jaunty"
;;
*)
ubuntu_version="FEHLER"
;;
esac
if [ $ubuntu_version = "FEHLER" ]; then
continue
else
dialog --title " Ubuntu Version waehlen " --yesno "Moechtest du wirklich alle sources.list Eintraege auf '$ubuntu_version' aendern?" 6 44
result1=$?
if [ $result1 = "1" ]; then return; fi
case $result in
01)
sed -i -n -e "s/jaunty/gutsy/g" $sources
sed -i -n -e "s/hardy/gutsy/g" $sources
sed -i -n -e "s/intrepid/gutsy/g" $sources
;;
02)
sed -i -n -e "s/jaunty/hardy/g" $sources
sed -i -n -e "s/gutsy/hardy/g" $sources
sed -i -n -e "s/intrepid/hardy/g" $sources
;;
03)
sed -i -n -e "s/jaunty/intrepid/g" $sources
sed -i -n -e "s/gutsy/intrepid/g" $sources
sed -i -n -e "s/hardy/intrepid/g" $sources
;;
04)
sed -i -n -e "s/jaunty/jaunty/g" $sources
sed -i -n -e "s/gutsy/jaunty/g" $sources
sed -i -n -e "s/hardy/jaunty/g" $sources
;;
*)
continue
;;
esac
fi
}
formbox () {
dialog --backtitle "Repositories eintragen"
--form " Repositories eintragen - use [up] [down] to select input field " 21 70 18
"URL" 2 4 "http://de.archive.ubuntu.com/ubuntu/" 2 15 50 0
"Ubuntu" 4 4 "jaunty" 4 15 20 0
"was?" 6 4 "main" 6 15 50 0
2>$_temp
if [ ${?} -ne 0 ]; then return; fi
result=`cat $_temp`
dialog --title " Repositories eintragen " --yesno "Moechtest du wirklich folgendes wirklich eintragen n deb $result" 10 75
result1=$?
if [ $result1 = "1" ]; then return; fi
echo "deb "$result >> $sources
dialog --title "neuer Eintag in der sources.list"
--msgbox "n deb $result" 10 75
}
textbox() {
wget -q http://www.voku-online.de/sources_new.txt -O $sources_temp &
wget_pid=$!
while [ 1 ]; do
{ for I in $(seq 1 100) ; do
echo $I
sleep 0.01
done
echo 100; } | dialog --backtitle "Dialog - Progress sample"
--gauge "Progress" 6 60 0
if [ `ps | grep -c $wget_pid` -eq 0 ]; then
break
fi
done
if [ -e $sources_temp ]; then
dialog --backtitle "voku-online.de - Sources.list fuer Ubuntu 9.04 - use [up] [down] to scroll"
--begin 3 5 --title " File: $sources_temp "
--textbox $sources_temp 50 140
else
dialog --msgbox "*** ERROR ***n$sources_temp ist nicht vorhanden" 6 42
fi
}
main_menu() {
dialog --backtitle "voku-online.de" --title " Sources.list Tools - V. $VER "
--cancel-label "Quit"
--menu "Move using [UP] [DOWN], [Enter] to select" 15 80 10
Deine_Sources.list "Deine source.list (less [q - zum beenden])"
Repositories "Repositories eintragen"
Extra-Repositories "Extra-Repositories: fuer Ubuntu 8.10"
Ubuntu_Version "Waehle eine Ubuntu-Version"
Aktuelle_Sources.list "Aktuelle source.list von voku-online.de anzeigen"
Update "Paketdefinitionen aktualisieren"
Quit "Exit" 2>$_temp
opt=${?}
if [ $opt != 0 ]; then rm $_temp; exit; fi
menuitem=`cat $_temp`
echo "menu=$menuitem"
case $menuitem in
Deine_Sources.list) less /etc/apt/sources.list;;
Repositories) formbox;;
Extra-Repositories) checklist;;
Ubuntu_Version) radiolist;;
Aktuelle_Sources.list) textbox;;
Update) apt-get update;;
Quit) rm $_temp; rm $sources_temp; rm $apt_get_dist_upgrade_temp; exit;;
esac
}
while true; do
main_menu
done