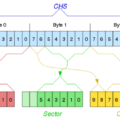Da ich momentan noch eine dynamische IP-Adresse zu-hause habe und somit keine E-Mails direkt verschicken kann, jedoch meine E-Mails welche von intern verschickt werden mit meiner Astaro-Firewall transparent auf Viren scanne, diese somit abgefangen werden und daher an einen anderen Mail-Server weiterleiten muss müssen, habe ich meinen entsprechenden Mail-Server, welche diese E-Mails erhält, so konfiguriert das alle E-Mails welche nicht intern zugestellt werden können, zum Relayhost weitergeleitet werden.
1.) als erstes müssen wir die Postfix-Konfiguration ein wenig anpassen
vim /etc/postfix/main.cf
[…]
smtp_sasl_auth_enable = yes
smtp_sasl_security_options = noanonymous
smtp_sasl_password_maps = hash:/etc/postfix/saslpasswd
smtp_always_send_ehlo = yes
relayhost = smtp.deinProvider.de
[…]
“smtp.deinProvider.de” muss natürlich durch den DNS-Namen bzw. IP-Adresse ersetzt werden, zu der du die E-Mails schicken willst, bzw. welcher diese annimmt.
falls du die Mails an einen bestimmten Port weiterleiten musst,
Z.B. weil dein Provider die Authentifiezierung nur auf Port 587 zulasst, kannst du dies wie folgt bewerkstelligen.
relayhost = [smtp.deinProvider.de]:587
2.) nun müssen wir den entsprechenden Benutzernamen und das Passwort hinterlegen
wie bereits soeben in der Konfiguration angegeben hinterlegen wir den entsprechenden Benutzernamen und das Passwort an folgender Stelle…
vim /etc/postfix/saslpasswd
smtp.deinProvider.de Benutzernamen:Passwort
… mehr als diese eine Zeile muss/darf nicht in der Datei stehen.
3.) Hash /etc/postfix/saslpasswd
nun müssen wir die Datei noch kurz für Postfix vorbereiten
postmap /etc/postfix/saslpasswd
Postfix noch fix neu-starten und schon kannst du deine E-Mails auch von zu-hause aus verschicken.
/etc/init.d/postfix restart