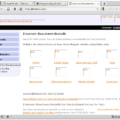1.) Font-Fix für Firefox 3
Workaround:
wget http://suckup.de/font_ff3.txt
mv font_ff3.txt ~/.fonts.conf
( ~/.fonts = /home/$username/.fonts )
Alternativ kann man auch folgendes versuchen…
sudo rm /etc/fonts/conf.d/10-hinting-slight.conf
sudo rm /etc/fonts/conf.d/10-no-sub-pixel.conf
sudo ln -s /etc/fonts/conf.available/10-hinting-medium.conf /etc/fonts/conf.d/.
sudo ln -s /etc/fonts/conf.available/10-sub-pixel-rgb.conf /etc/fonts/conf.d/.
sudo dpkg-reconfigure fontconfig
****************************
****************************


****************************
****************************
2.) Sharp und andere schöne Schriftarten
sudo aptitude install linux-libertine
sudo aptitude install ttf-larabie-deco ttf-larabie-straight ttf-larabie-uncommon
sudo aptitude install msttcorefonts
(ggf. multiverse in /etc/apt/sources.list vorher freigeben)
nun haben wir auch noch die Möglichkeit, neue Schriftarten von einen Windows-System ausleihen (Methode 1) oder diese entsprechend aus dem Netz zu laden (Methode 2)
Methode 1.)
C:WindowsFonts bzw. C:WinNTFonts
In Windows:
“Start -> Suchen” und sucht nach “*.ttf”
in C:WindowsFonts bzw. C:WinNTFonts)
dann markiert man alle gefundenen Dateien oder jene, die man auch in Linux verwenden möchte und kopiert sie in einen Ordner auf dem Laufwerk ( oder USB-Stick… etc. ), auf das man auch unter Linux-Zugriff hat.
nun müssen wir noch ein Verzeichnis anlegen und ggf. die Zugriffsrechte auf “lesen für alle (+read)” setzten.
sudo mkdir -p /usr/share/fonts/truetype/
sudo chmod +r /usr/share/fonts -R
oder wenn dies nur für einen Benutzer eingerichtet werden soll, kann man dies auch im Home-Verzeichnis erstellen
mkdir -p ~/.fonts/truetype
und nun die “*.ttf-Daten” kopieren
cp -R /pfad/wo/die/ttf-dateien/liegen/ /usr/share/fonts/truetype
oder…
cp -R /pfad/wo/die/ttf-dateien/liegen/ ~/.fonts/truetype
Methode 2.)
sudo mkdir -p /usr/share/fonts/truetype/
sudo chmod +rw /usr/share/fonts -R
cd /usr/share/fonts/truetype/
wget http://www.sharpfonts.com/fonts/andale32.exe http://www.sharpfonts.com/fonts/arial32.exe http://www.sharpfonts.com/fonts/arialb32.exe http://www.sharpfonts.com/fonts/comic32.exe http://www.sharpfonts.com/fonts/courie32.exe http://www.sharpfonts.com/fonts/georgi32.exe http://www.sharpfonts.com/fonts/impact32.exe http://www.sharpfonts.com/fonts/tahoma32.exe http://www.sharpfonts.com/fonts/times32.exe http://www.sharpfonts.com/fonts/trebuc32.exe http://www.sharpfonts.com/fonts/verdan32.exe http://www.sharpfonts.com/fonts/webdin32.exe
cabextract -d /usr/share/fonts/truetype/ andale32.exe arial32.exe arialb32.exe comic32.exe courie32.exe georgi32.exe impact32.exe tahoma32.exe times32.exe trebuc32.exe verdan32.exe webdin32.exe
sudo chmod -w /usr/share/fonts -R
wget http://suckup.de/custom_hints.txt
sudo mv custom_hints.txt /etc/defoma/hints/custom.hints
sudo /usr/bin/defoma-font -v register-all /etc/defoma/hints/custom.hints
sudo dpkg-reconfigure fontconfig
wget http:/suckup.de/font.txt
mv font.txt ~/.fonts.conf
sudo fc-cache -fv
so nun starten wir unseren X11 (Desktop) neu
!!! Vorsicht alle Programme welche auf deinem Desktop laufen werden beendet !!!
sudo /etc/init.d/gdm restart
nun können wir in den Gnome-Font-Einstellungen unsere neue schönen Schriftarten auswählen
System -> Einstellungen -> Erscheinungsbild -> Schriftarten
****************************
****************************

****************************
****************************
Links:
wiki.ubuntuusers.de/Schriften
wiki.ubuntuusers.de/Schriftbild_verbessern
fontconfig.org
3.) Alternative zu Firefox -> Swiftfox
Swiftfox hat bereits eine optimiere Schrift integriert… einfach mal ausprobieren
sudo echo 'deb http://getswiftfox.com/builds/debian unstable non-free' >> /etc/apt/sources.list
apt-get update && aptitude install < swiftfox Version für deinen Prozessor >
Link:
getswiftfox.com