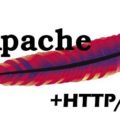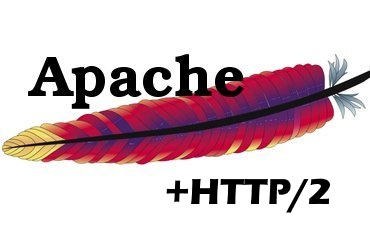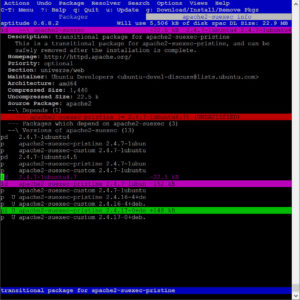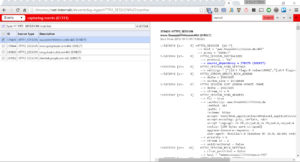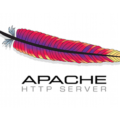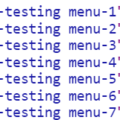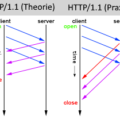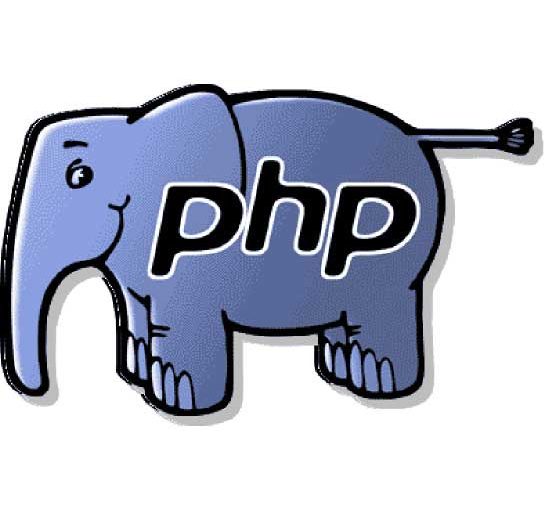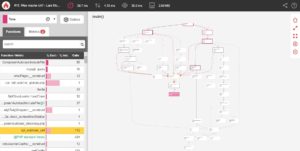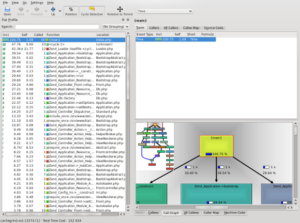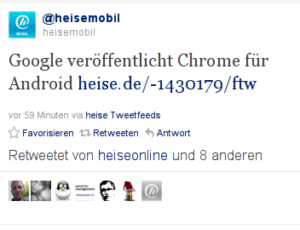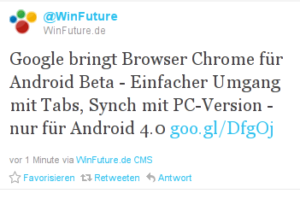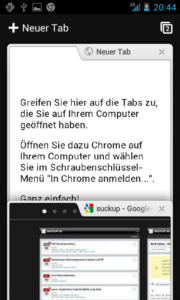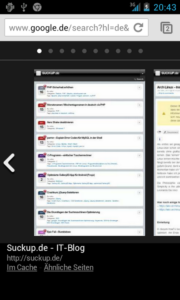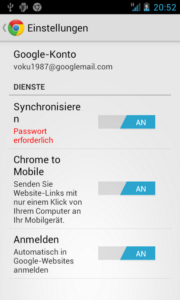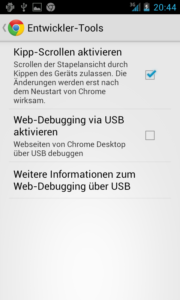Tipps zu Chrome:
- in Chrome kann man verschiedene User anlegen, welche auch unterschiedliche Chrome-Erweiterungen installieren können (man kann z.B. einen Privacy-User anlegen): chrome://settings/
- die DevTools sollte man kennen: https://speakerdeck.com/addyosmani/whats-new-in-chrome-devtools
- Chrome-Extensions kann man auch ganz einfach selber erstellen:
Code: https://github.com/voku/Web-Analyse-Tools-for-Chrome
Demo: https://chrome.google.com/webstore/detail/web-development-analysis/ebhbpdaejpgndphbdcphdiefknmeciph
Beispiele: https://developer.chrome.com/extensions/samples)
Dev-Tools:
| Name | Url | Info |
| Accessibility Developer Tools | Link | Barrierefreiheit von Webseiten Testen via Chrome-Dev-Tools |
| Blackfire Companion | Link | PHP: Better app performance with a low-overhead Profiler |
| Caspr: Enforcer | Link | Content Security Policy (CSP) Änderungen prüfen und testen |
| Codecov Extension | Link | Code-Coverage Report-Overlay innerhalb von Github und Bitbucket |
| Ember Inspector | Link | Debugging für Ember-Anwendungen |
| GitHub Linker | Link | Verlinkte Packages via npm, bower, composer etc. |
| GitHub Mate | Link | Extra Features für github.com z.B. Download-Button |
| HTML5 Outliner | Link | Zeigt eine Übersicht über alle Inhalte einer Webseite an, wenn HTML korrekt ver |
| HTTP/2 and SPDY indicator | Link | Zeigt in der Adresszeile an, ob HTTP/2 verwendet wird |
| JetBrains IDE Support | Link | HTML/CSS/JavaScript editing and JavaScript debugging using JetBrains IDEs |
| JetBrains Toolbox Extension | Link | Adds link to open project from GitHub in JetBrains IDEs |
| JSON Editor | Link | JSON Editor, welcher sowohl einen Daten-Tree in JSON also auch JSON in einen Daten-Tree konvertieren kann |
| JSONView | Link | Validiert und zeigt JSON an |
| LiveReload | Link | CSS kann ohne Browser-Reload aktualisiert werden (siehe z.B. grunt-contrib-watch) |
| Lovely forks | Link | Zeigt Forks auf github.com Seiten an |
| Octotree | Link | Zeigt GitHub-Code in einer Baumstruktur dar |
| SelectorGadget | Link | CSS (xPath) Elemente auf Webseiten per Maus auswählen |
| Web Developer Checklist | Link | Schnelle Check-Liste für Webseiten (Favicon, robots.txt, …) |
| WAVE Evaluation Tool | Link | Barrierefreiheit-Overlay für Webseiten |
Privacy-Tools:
| Name | Url | Info |
| AdBlock | Link | Entfernt Werbung von Webseiten … |
| Deaktivierungs-Add-on von Google Analytics | Link | Weist das JavaScript (ga.js) von Google Analytics an, keine Informationen an Google Analytics zu übermitteln |
| Disconnect | Link | Ein weites Privacy-Tool … |
| HTTPS Everywhere | Link | Sichern Sie Ihre Internetverbindung! Automatische HTTPS-Sicherheit auf vielen Webseiten |
| uBlock | Link | Ein effizienter Blocker … |
| uMatrix | Link | Kontrolliere alle Anfragen deines Browsers … |
Organisation- / Extra-Tools:
| Name | Url | Info |
| Boards for Trello | Link | Schnellzugriff auf trello.com |
| Der Camelizer | Link | Einfaches Anzeigen historischen Preisdaten direkt in Amazon |
| feedly | Link | Ein sehr guter RSS-Reader |
| Google Cast | Link | Senden Sie Inhalte an Ihren Chromecast und andere Geräte, die Google Cast unterstützen. |
| Lazarus: Form Recovery | Link | Speichert alle Daten von Formularen ab, so dass diese Informationen nicht verloren gehen |
| SimpleExtManager | Link | Eine schnelle Verwaltung für Chrome-Erweiterungen |
| Tabs Outliner | Link | Session- und Tab-Manager für Chrome |
| OneTab | Link | Tabs in einer Liste zusammenfassen, um Speicher zu sparen |
| Save to Pocket | Link | Speicher Artikeln, Videos und mehr … |
| Web Timer | Link | Zeigt an wie viel Zeit man auf den jeweiligen Webseiten verbringt |
![[Update] Top Chrome Erweiterungen für Webdeveloper](https://suckup.de/wp-content/uploads//2010/11/google-chrome.jpg)