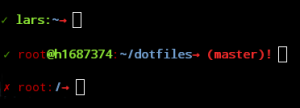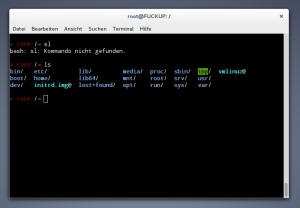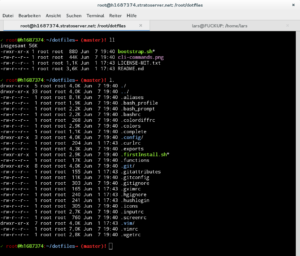Ich habe schon vor einiger Zeit über die “.bashrc” berichtet und hier die Installation meiner dotfiles [~/.*] vorgestellt.
Heute möchte ich an einigen Bildern zeigen wie die Bash aussieht nachdem man die bereits erwähnten dotfiles installiert und wie man diese nach seinen Wünschen anpasst.
1.) der Code
.bashrc: Dies ist die Konfigurationsdatei der Bash, diese wird bei jedem Aufruf einer interaktiven Shell ausgeführt. In meiner .bashrc stehen zunächst einmal ein paar Informationen, wovon ich hier nur die entsprechenden Links nennen möchte, welche man sich einmal anschauen sollte:
– http://www.kfirlavi.com/blog/2012/11/14/defensive-bash-programming/
– www.commandlinefu.com/commands/browse/sort-by-votes
– https://twitter.com/climagic
.bash_profile: Diese Datei hat die selbe Aufgabe wie die .bashrc, wird jedoch “eigentlich” nur für Login-Shells aufgerufen. In diesem Fall wird die Datei jedoch auch für interaktive Shells verwende, da wir diese in der .bashrc inkludiert haben.
for file in ~/.{path,colors,icons,exports,aliases,bash_complete,functions,extra,bash_prompt}; do [ -r "$file" ] && [ -f "$file" ] && source"$file" done unset file
In dieser Datei werden wiederum andere Shell-Konfigurationen geladen (siehe vorheriges Code-Beispiel), welche auch von anderen Shells (z.B.: der zsh) genutzt werden können.
Desweiteren werden einige Einstellungen in einer zweiten for-Schleife ausgeführt. Andere Einstellungen sind näher beschrieben bzw. nur für nicht root-User geeignet und werden daher einzeln ausgeführt.
.bash_prompt: Wie wir im vorherigem Code-Ausschnitt sehen konnten, wird diese Datei zum Schluss geladen, so dass wir zuvor definierte Funktionen und Variablen verwenden können.
# Local or SSH session? local remote="" [ -n "$SSH_CLIENT" ] || [ -n "$SSH_TTY" ] && remote=1
Wir prüfen, ob es sich hier um ein lokales Terminal oder um eine SSH Verbindung handelt, so dass wir den Hostnamen nur anzeigen, wenn dieser auch benötigt wird.
# set the user-color local user_color=$COLOR_LIGHT_GREEN # user's color [ $UID -eq "0" ] && user_color=$COLOR_RED # root's color
Root-User bekommen in der Prompt einen Roten-Usernamen angezeigt.
PS: die User-ID (UID) ist in der passwd zu finden: “cat /etc/passwd”
# set the user local user="\u"
Die Zeichenkette “\u” wird beim Aufruf der Bash-Prompt in den entsprechenden Usernamen umgewandelt.
PS: hier gibt es eine Übersicht über weiter Zeichenketten, welche von der Bash-Prompt verarbeitet werden können z.B. die Uhrzeit
# set the hostname inside SSH session
local host=""
[ -n "$remote" ] && host="\[$COLOR_LIGHT_GREEN\]${ICON_FOR_AT}\h"
Wie bereits erwähnt zeigen wir den Hostnamen (“\h”) nur an, wenn es sich um eine Remote-Verbindung handelt.
if [[ -n $remote ]] && [[ $COLORTERM = gnome-* && $TERM = xterm ]] && infocmp gnome-256color >/dev/null 2>&1; then export TERM='gnome-256color' elif infocmp xterm-256color >/dev/null 2>&1; then export TERM='xterm-256color' fi
256 Farben in der lokalen Shell verwenden.
# INFO: Text (commands) inside \[...\] does not impact line length calculation which fixes stange bug when looking through the history # $? is a status of last command, should be processed every time prompt prints
Da der Bash-Prompt bestemmte Zeichen nicht mag und wir davon einige in der bereits inkludierten “.colors“-Datei verwendet haben, müssen wir diese Variablen nun hier escapen.
# Format prompt
export PS1="\`if [ \$? -eq 0 ]; then echo -e \[\$COLOR_GREEN\]\${ICON_FOR_TRUE}; else echo -e \[\$COLOR_RED\]\${ICON_FOR_FALSE}; fi\` \[$user_color\]${user}${host}\[$user_color\]:\[$COLOR_LIGHT_BLUE\]\w\[$COLOR_LIGHT_RED\]${ICON_FOR_ARROW_RIGHT}\$(__git_branch)\$(__svn_branch)\$(__git_dirty)\[$COLOR_NO_COLOUR\] "
Der Prompt wird in der Variable PS1 (“echo $PS1”) gespeichert und nach jedem Befehl auf der Kommandozeile neu aufgerufen / ausgeführt, daher rufen wir in der Variable wiederum Funktionen auf, so dass diese Funktionen ebenfalls erneut ausgeführt werden.
PS: “$?” muss als erstes ausgeführt werden, da dieser Befehl den Rückgabewert des letzten Kommandos zurückliefert
2.) Beispiele
– Root-User wird rot gekennzeichnet
– “✗” anzeigen, wenn der letzte Befehl nicht korrekte funktioniert hat
– Anzeigen des Hostnamens nur bei Remoteverbindungen
– Repository-Branch (git, svn) anzeigen
– Repository-Status anzeigen (! anfügen, wenn etwas nicht eingecheckt ist)
Links & Quellen:
http://wiki.ubuntuusers.de/Bash/Prompt
https://wiki.archlinux.de/title/Bash-Prompt_anpassen
http://ezprompt.net/