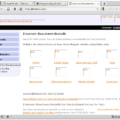In diesen Artikel beschreibe ich kurz wie man die Bash-History nutzt, dafür stellen wir als erstes einige Dinge in der “.bashrc“-Datei in unserm Home-Verzeichnis ein.
vim ~/.bashrc
#keine doppelten Eintraege hintereinander in die History schreiben
export HISTCONTROL=ignoreboth
#History Datei niemals ueberschreiben, sondern neue Eintraege unten anfuegen
shopt -s histappend
#Datum zum Historylog hinzufuegen
export HISTTIMEFORMAT="%F %T"
# History auf 3000 Eintraege erweitern export
HISTSIZE=3000
| Befehl | Beschreibung |
| fc -l | zeigt die letzten Befehle in einer Liste an |
| Strg + L | führt den clear-Befehl aus und säubert sozusagen die Konsole ;-) Die Befehle “reset”, “TERM=linux” und “loadkeys de” (amerikanischen Tastaturlayout – Bild) können einem auch weiterhelfen… |
| Strg + r | sucht einen Befehl in der Bash-History (mehrmaliges drücken von Strg+r geht weiter in der History zurück) |
| Alt + . | schreibt den letzten Parameter des letzen Befehls auf die Konsole |
| !$ | schreibt den letzten Parameter des letzen Befehls auf die Konsole (Alt + .) |
| !! | führt den letzten Befehl noch einmal aus |
| !string | startet den letzten Befehl, der mit sting anfängt |
| !?string | startet den letzten Befehl, der string enthält |
| ^sting1^string2 | wiederholt den letzten Befehl, wobei sting1 doch string2 ersetzt wird |