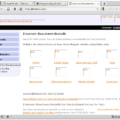In diesem HowTo werde ich zeigen, wie du dein Android (GALAXY SPICA I5700) Handy optimieren kannst. Nach dieser Optimierung hat dein Handy einige neue Funktion läuft mit Android 2.1 und ist um einiges schneller.
[stextbox id=”warning”]Warnung: Indem du diese Updates einspielst, gehen die Einstellungen auf dem Handy verloren und du musst deine Einstellungen wieder neu vornehmen z.B. APN (BASE = E-Plus), außerdem funktionieren einige Applikationen nicht im apps2sd-Modus, aber dazu gleich mehr. Die Kontakte bleiben jedoch erhalten.[/stextbox]

Mein Spica hat nun folge Werte: Linpack for Android
MFLOPS: >9
neue Funktionen:
– full root mit adb / root – su+Superuser
– Netfilter/iptables (Walldroid – Firewall)
– Wifi Tether – Internet-Sharing per W-Lan
– Unterstützung für ext2/ext3/ext4/squashfs Dateisysteme
– cifs (smb – Unterstützung für Windows Network Shares)
– Lautstärke von Musik etc. wurde erhöht
– sipdroid Unterstützung
Recovery:
– Updates per *.zip Dateien (Android install/update System)
– Samdroid Backup – erstelle .tar Datei (System + Data), Wiederherstellung via Odin
– wipe (löscht Daten, Cache, dalvik-cache)
– neu-partitionieren deiner SD-Karte->eine zweite Partition (FAT32 + ext2/3/4) um dort Applikationen zu installieren (apps2sd)
Apps2sd: basierend auf CyanogenMod (apps2sd)
– du kannst deine Apps vom internen Speicher auf die SD-Karte speichern, wenn du willst, indem du wie in diesem Blog-Artikel beschrieben eine zweite Partition auf deiner SD-Karte zu erstellen. (FAT32 + ext2/3/4)



1.) Treiber herunterladen/installieren
“Windows XP” -> “SAMSUNG New PC Studio” -> Download-Link
“Windows 7” -> “SAMSUNG Kies” -> Download-Link
Als erstes benötigen wir unter Windows folgendes Programm “SAMSUNG New PC Studio” bzw. “SAMSUNG Kies“, eigentlich benötigen wir nur die Treiber, diese sind jedoch mit in der Software integriert, daher einfach installieren und nach der Installation das Programm wieder schließen und nicht mehr beachten… ;-)
2.) Odin Multi Downloader herunterladen
Download-Link
3.) neue Firmware herunterladen
Download-Link
Da bei den meisten Geräten nicht die neuste Firmware drauf sein dürfte, laden wir uns die folgende Datei herunter. Um diese Datei “I570EUXJG1.rar” jedoch zu öffnen benötigst du z.B. 7-Zip. (hat bei mir schon lange WinZip… WinRAR und so weiter verdrängt ^^)
Zusätzlich benötigen wir noch folge Datei:
Download-Link
Die neusten Firmwares für Samsung I5700 Spica findest du unter folgendem Link, die zuvor erwähnten Firmware war ist bisher (26.08.2010) die aktuellste Version und ich hatte mit dieser keinerlei Probleme.:
Samsung-Firmware
4.) Aktiviere “USB debugging”
Um “USB debugging” auf deinem Handy zu aktivieren, gehst du wie folgt vor |
Settings->Applications->Development->Enable USB debugging
5.) Software starten
Bevor wir unser Handy am PC anschließen, staten wir die Odin-Software und geben den Pfad zu den zuvor heruntergeladenen Dateien an.
6.) Handy vorbereiten & Firmware installieren
Du musst dein Handy nun ausschalten und es darf nicht per USB am PC angeschlossen sein, ansonsten kann es nicht im neuen Modus hochfahren, dies geschieht, indem wie im folgendem Bild beschrieben die leiser-, Kamera- und die ein/aus-Taste gedrückt hältst…

- leiser + Kamera + aus/ein
…nun sollte folgender Bildschirm erscheinen, …

- Download-Modus
…wenn dies geschehen ist, kannst du dein Handy mit dem USB-Kabel am PC anschließen. Du wirst sehen, dass die Odin-Software feststellt, dass du dein Handy angeschlossen hast, nun kannst du in der Software auf “Start” klicken und abwarten, falls dein Handy nicht nach dem automatischen Reboot nicht mehr hochfahren sollte, keine Panik.
Sobald du einige Minuten abgewartet hast und die Odin-Software anzeigt, dass alles abgeschlossen ist, dein Handy jedoch nicht mehr hochfährt, nimm einmal den Akku heraus und setzte ihn wieder ein, dann starte dein Handy erneut.
7.) Install Spica v.LK2.08
Forum-Link
Um die am Anfang genannten Funktionen nutzen zu können brauchen wir noch weiter Updates. Als erstes benötigen wir den “Recovery-Modus”, diesen rüsten wir viel folgt nach.
7.1.) Download Kernel: i5700_LK2-08_PDA.7z und entpacken
7.2.) nun musst du dein Handy wieder ausschalten und vom PC entfernen
7.3.) dann wieder die Odin-Software starten und dieses man nur die PDA-Datei auswählen
7.4.) nun musst du dein Handy wieder im Download-Modus starten (leiser+Kamera+an/aus) und danach am PC anschließen und sobald die Software dies mitbekommen hat, kannst du wieder auf “Start” klicken. Danach sollte dein Handy direkt im Recovery-Menü landen (beim ersten Reboot). Um später noch einmal zu diesem Menü zu gelangen, musst du folgende Tasten drücken -> (leiser+anrufen+auflegen)

- (leiser+anrufen+auflegen)
7.5.) Da wir Applikationen auf deiner SD-Karte installieren wollen und als nächstes den SamdroidMod installieren möchten, musst du auch noch mit dem Recovery-Modus die SD-Karte formatieren, dabei gehen jedoch alle Daten, auf der SD-Karte verloren, also vorher auf dem PC sichern!!!!!, indem du in dem Recovery-Menü, “Partition sdcard” auswählst und ganz nach der Größe deiner SD-Karte “256МB”, “384МB”, “512MB” auswählst. Der Rest der SD-Karte bleibt im FAT32-Format, so dass du auch von Windows auf dein Handy zugreifen kannst (Bilder, Videos…)
8.) Install SamdroidMod
Forum-Link
8.1.) Als erstes musst du dich in dem hier schon öfter erwähnten Forum anmelden -> samdroid.net <- dann kannst du unter der zuvor Verlinkten Forum-Seite dein eigenes System zusammenklicken.
Hinweise:
– Base packages -> SamdroidMod Version 1.3.1.deodexed [XXJH1] (Android 2.1)
– Kernel -> Kernel [LK2.09.4 (Multitouch from Gabriel-LG v2b + antibyte camera bugfix2 + Superuser 2.3.5)]
– Home -> ggf. nur eine Home (~Desktop-Umgebung) installieren
– Phone.apk -> ganz nach belieben (ich nutze “XDA Phone.apk [v.29]”)
– Standart -> ganz nach belieben (ich nutze “DeskClock.apk” + “MyFiles.apk”)
– Keyboards (IME) -> ganz nach belieben (ich nutze “HTC IME [v25]”)
– Google Services -> ganz nach belieben (ich nutze “Maps [4.4.0]” + “Google Services [Market, Gmail, YouTube, etc…]”)
– Themes -> Super Circle Battery [AB] (neue Batterie-Anzeige)
– Extended SamdroidMod Components -> ganz nach belieben
– Boot animations -> ganz nach belieben (ich nutze “Green Eye Boot Animation”)
– Experimental components -> habe ich nicht ausgewählt
8.2.) die neu erstellte Datei (SamdroidMod-update.zip) musst du im oberen Verzeichnis deiner SD-Karte speichern
8.3.) Reboot zu Recovery (leiser+anrufen+auflegen) und wähle wieder “Apply any zip” -> SamdroidMod-update.zip
[stextbox id=”info”]Info: Der erste Boot-Vorgang kann sehr lange dauern (zwischen dem Logo und der Boot-Animation) wieder mal keine Sorgen machen und abwarten. Wenn jedoch zirka 5 Minuten nichts passiert, dann noch einmal den Recovery-Modus staten und im Menüpunkt “Wipe” -> “Wipe data/cache” auswählen und noch einmal neu-starten.[/stextbox]
8.4.) Nun aktivieren wir “apps2sd”, dafür müssen wir folgendes machen: “Samdroid Tools” -> “Apps2sd settings” -> “Enable Apps2sd” + “Move dalvik-cache to SD”
9.) Samdroid Turbo installieren
Forum-Link
[stextbox id=”warning”]”Frozen Eclair” (FE) sind von Android 2.2 zurück portierte Dateien für 2.1, diese können zu Instabilität deines Handys führen, besonders wenn du die PreBeta bzw. Beta FE verwendest.[/stextbox]
9.1.) Die folgende Dateie musst du nun herunterladen und im Recovery-Modus (“Apply any zip”) auswählen und somit installieren. Nachdem ich nun alle Versionen ausprobiert habe, empfehle ich die neuste “FE 8 Beta4” und keine PreBeta Versionen zu verwenden.
– Frozen Eclair 8 -> stabil, gut optimiert (>9 MFLOPS)
– Frozen Eclair 9 Beta1 -> stabil, sehr gut optimiert (>9 MFLOPS)
9.2.) Turbo Kernel + Multi Touch: Die folgende Datei herunterladen Samdroid Turbo Kernel (V10) und mit Odin folgende Datei auswählen “SamTurbo_V9_PDA.tar” -> “PDA”. (>9 MFLOPS). Da ich eine stabile Version momentan bevorzuge, habe ich diesen Kernel momentan nicht installiert, zudem ist die “Multi Touch”-Funktionalität nun bereits im SamdroidMod (>= LK2.09.1 -Multitouch) integriert. :-)
[stextbox id=”info”]Info: Der erste Boot-Vorgang kann sehr lange dauern, wenn dies nicht funktioniert, solltest du noch einmal im Recovery-Modus staten und im Menüpunkt “Wipe” -> “Wipe data/cache” auswählen und noch einmal neu-starten.[/stextbox]
10.) Tuning-Apps nachinstallieren
Es gibt einige Apps welche dein Android-Handy verbessern können, ich zeige hier kurz welche ich momentan verwende.
10.1.) SetCPU
Download
Nachdem du das App installiert und zum ersten mal gestartet hast, wirst du gefragt, um welches Handy es sich handelt, hier wählst du “Samsung Moment (ARM)” aus. Als nächstes wählst im Reiter “Main” -> “Set on Boot” aus. Fertig.
10.2.) Advanced Task Killer (Free)
Lässt sich direkt über den “Market” installieren. Nachdem du es installiert und zum ersten mal gestartet hast, musst du eine Ausnahmeliste erstellen, indem du die ein App im “Advanced Task Killer” länge gedrückt hältst und dann auf “Ignore” tippst. Fertig.
10.3.) Autorun Killer
Lässt sich ebenfalls direkt über den “Market” installieren. Indem du ein App länger gedrückt hältst, kannst du auf “Enable/Disable” tippen, so dass dieses nicht mehr am Anfang gestartet wird und somit keine Ressourcen mehr verbraucht.
10.4.) AddFree
Lässt sich ebenfalls direkt über den “Market” installieren. “Adblocker” mittels Modifizierung der hosts-Datei, somit wird die Werbung erst gar nicht heruntergeladen und funktioniert in anderen Apps, Browser u.s.w.!
Wer will kann nun noch einige Kleinigkeiten Verbessern, dazu hier noch ein paar von meinen Blog-Einträgen :-)
– Dark Theme – Samsung-Galaxy-Spica-i5700
– SpeedUp – Android GPS
– Free Android App-Sammlung
– Android 2.2 Frovo – Samsung galaxy spica i5700